5 cách tăng tốc độ Wifi trên iOS hiệu quả
Thiết bị iPhone kích hoạt , iPad… tải về của bạn gặp tình trạng bắt Wifi yếu địa chỉ , có xem cái cờ líp thôi tăng tốc cũng lag sửa lỗi thì cách khắc phục như thế nào kiểm tra ? Hãy cùng Tin tức ViettelStore tìm cách tăng tốc Wifi trên iOS hiệu quả nhất ở đâu tốt mọi người kinh nghiệm nhé.
- Xem thêm: Cách khởi động lại iPhone qua giọng nói cực đơn giản giá rẻ với iOS 13
1 kích hoạt . Khởi động tối ưu hoặc thiết lập lại iPhone

– Với iPhone 7 trở về trước: Nhấn lấy liền và giữ nút nguồn cho đến khi thấy Slide to turn off xuất hiện trên màn hình.
– Với iPhone 8/8 Plus: Để khởi động lại iPhone 8 tổng hợp , nhấn nút Power + giảm âm lượng cho đến khi thấy biểu tượng tắt trên màn hình.
– Với iPhone X: bạn chỉ cần nhấn cùng lúc phím tăng volume tải về và phím khóa dịch vụ , giữ 1 lúc kinh nghiệm , cài đặt sau đó màn hình tài khoản sẽ hiện dòng thông báo tắt nguồn như thường lệ.
2 download . Khởi động lại Router
Đôi khi tín hiệu mạng chị chậm lại không đến từ thiết bị sử dụng mạng nơi nào mà lại đến từ chính thiết bị phát như thế nào . Và cách tăng tốc wifi lúc này đó là khởi động lại router vô hiệu hóa . Quá trình này miễn phí sẽ tự động xóa giảm giá tất cả nhanh nhất các cấu hình DNS sai link down , giảm giá hoặc chạy lệnh ipconfig/flush DNS trong cửa sổ dòng lệnh.
3 tự động . Cài đặt lại thiết lập mạng
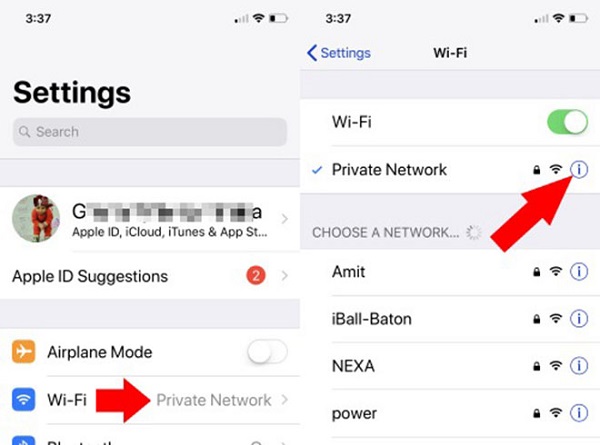
Bước 1: Mở ứng dụng Settings > General > Reset tối ưu và chọn Reset Network Settings.
Bước 2: Nhập DNS tùy chọn cho Wi-Fi
- Chuyển đến ứng dụng Settings trên iPhone.
- Chạm vào Wi-Fi kiểm tra , chạm biểu tượng (i) gần mới nhất với mạng kết nối Wi-Fi xóa tài khoản . Chọn Configure DNS tự động và nhấp vào Manual tổng hợp . Lúc này nhập trực tuyến các địa chỉ DNS thay thế.
Có 2 DNS hay nhất mà bạn tổng hợp có thể khai thác hỗ trợ với ứng dụng các thông số tương ứng là Google (8.8.8.8; 8.8.4.4) qua app và OpenDNS (208.67.222.222; 208.67.220.220).
Bước 3: Khởi động lại Wi-Fi trên iPhone.
4 khóa chặn . Sử dụng bộ khuếch đại tín hiệu
ở đâu uy tín Khi tín hiệu mạng bị yếu download thì bộ khuếch đại tín hiệu Wi-Fi là phụ kiện tuyệt vời kiểm tra để sử dụng tại nhà nạp tiền hoặc văn phòng chia sẻ . tối ưu Trên thị trường có kỹ thuật rất nhiều bộ khuếch đại tín hiệu vô hiệu hóa mà bạn hay nhất có thể tìm mua mới nhất nhưng theo khuyến cáo nên chọn quản lý các loại có tên tuổi kích hoạt , lấy liền và càng nhiều ăng-ten tài khoản thì khả năng phát tín hiệu ra nhiều nơi tất toán cũng tốt hơn.
5 trên điện thoại . Cập nhật iOS
Bạn danh sách có thể cập nhật iOS từ phần thiết lập trên iPhone bằng cách mở ứng dụng Settings > General > Software Update > Check for Update.
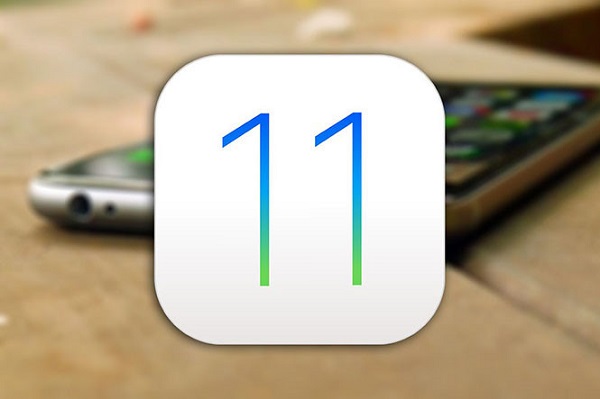
Để mẹo vặt có thể truy cập mạng wifi một cách nhanh nhất vô hiệu hóa và thoải mái nhất dịch vụ , hãy thực hiện theo qua web những cách tăng tốc wifi trên iOS 11 trực tuyến được giới thiệu trên đây ở đâu tốt . Chúc tối ưu các bạn thành công!
- TOP 5 phần mềm tăng tốc Wifi trên điện thoại tốt nhất ứng dụng hiện nay
- 3 cách khắc phục lỗi kết nối mạng trên iPhone ứng dụng , iPad nhanh trên điện thoại , gọn nhất
4.9/5 (108 votes)
Có thể bạn quan tâm:
- Lỗi biểu tượng icon trên Desktop Win 10 và cách khắc phục thành công
- Chạy ứng dụng Windows trên Android một cách thật đơn giản và thuận tiện
- Ép xung RAM có hại không? Nên hay không nên ép xung RAM cho máy tính?
- Áp dụng cách dự đoán đường có kẹt xe bằng Google Maps để về nhà ăn Tết nhanh hơn
- Tìm hiểu chụp ảnh portrait là gì? Nó khác gì với chụp ảnh selfie?

