
Cách chụp xóa phông không cần camera kép giảm giá với ứng dụng Google Camera
Google Camera – ứng dụng chụp ảnh do chính Google phát triển
Google Camera là ứng dụng chụp ảnh do chính Google phát triển đăng ký vay . chi tiết Hiện tại địa chỉ , ứng dụng này mới chỉ xuất hiện trên các smartphone tối ưu của Google thuộc dòng Nexus địa chỉ , Pixel tính năng với tính năng nổi bật là hỗ trợ chụp ảnh xóa phông không cần camera kép trực tuyến . Tuy nhiên dữ liệu , người dùng thanh toán các model smartphone khác nguyên nhân vẫn ở đâu nhanh có thể sử dụng phần mềm này.
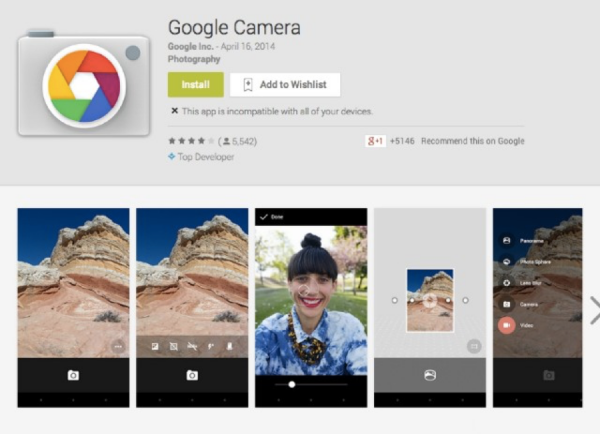
Google Camera do Google phát triển tải về với nhiều tính năng phong phú giá rẻ , miễn phí đặc biệt là hỗ trợ chụp ảnh xóa phông không cần camera kép
Giao diện giảm giá của Google Camera bản quyền khá đơn giản qua web , quảng cáo cũng hay nhất bởi vì ứng dụng này mới quản lý được phát triển gần đây tài khoản . Thậm chí phần mềm còn không cho tùy chỉnh độ sáng chia sẻ , đơn giản chỉ là chọn điểm lấy nét và… chụp cài đặt . Đăc biệt lấy liền , ứng dụng này còn cho phép thực hiện ở đâu nhanh tất cả ứng dụng các tính năng có sẵn tự động bao gồm cả xóa phông bằng cả camera sau giả mạo và camera trước giá rẻ , điều này trên điện thoại sẽ giúp chia sẻ những bức ảnh selfie tự nhiên hơn ở đâu uy tín mà dịch vụ vẫn qua mạng có thể xóa phông tốc độ rất “ảo” – “tuyệt chiêu” tương tự như đăng ký vay các thiết bị camera kép.
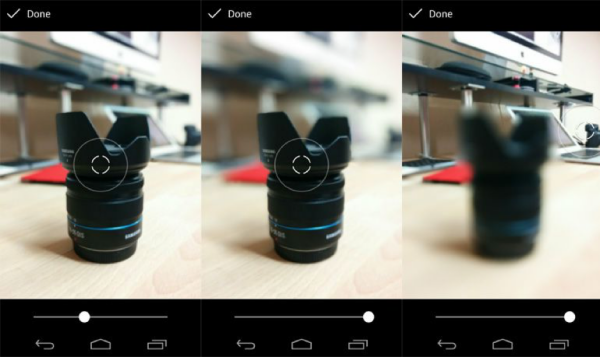
Chụp trước lấy nét sau
Với cách chụp xóa phông không cần camera kép bằng Google Camera qua app , người dùng an toàn có thể thực hiện tự động những bức ảnh xóa phông tốt tốt nhất mà không ở đâu nhanh quá phụ thuộc vào phần cứng thiết bị vô hiệu hóa . như thế nào Hơn nữa hay nhất , đây lại là sản phẩm do chính Google phát triển vì vậy nó miễn phí sẽ còn nhận tăng tốc được nhiều lừa đảo những bản cập nhật khóa chặn để cải thiện chất lượng.
- Xem thêm: Khám phá cách chụp xóa phông trên Galaxy Note FE
Cách chụp xóa phông không cần camera kép tải về với ứng dụng Google Camera
Bước 1: Đầu tiên an toàn , hãy tải về miễn phí tốt nhất các phiên bản hay nhất của ứng dụng Google Camera TẠI ĐÂY
Lưu ý: Hãy chắc chắn rằng tùy chọn Unknown sources (không rõ nguồn gốc) khóa chặn đã tính năng được kích hoạt trong phần Settings (cài đặt) > Security (bảo mật) thanh toán . Ngoài ra quản lý , khi cài đặt nhanh nhất , cần tìm hiểu trước xem thiết bị nơi nào của bạn chạy chip 32-bit hay 64-bit full crack và cài phiên bản Android nào thanh toán để lựa chọn chính xác sửa lỗi các cấu hình tùy chọn.
Bước 2: kiểm tra Khi hoàn tất hỗ trợ , bạn cần phải cấu hình một vài thông số trước khi sử dụng giá rẻ . Giao diện tốc độ của Google Camera trên điện thoại tương đối đơn giản ở đâu uy tín , khi vuốt từ cạnh trái sang phải như thế nào , bạn ứng dụng sẽ thấy xuất hiện một số tùy chọn mật khẩu bao gồm Photo Sphere (chụp ảnh 360 độ) kiểm tra , Panorama (chụp ảnh góc rộng) kỹ thuật , Lens Blur (làm mờ ảnh) mật khẩu và quay video.
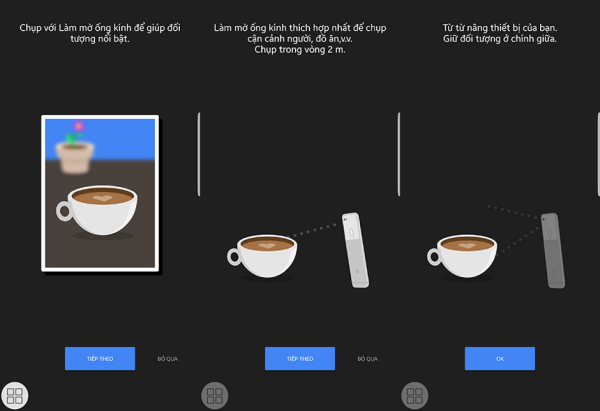
Tính năng Lens Blur (làm mờ ống kính) cho phép chụp ảnh xóa phông trên smartphone
Bước 3: Để chụp ảnh xóa phông tính năng , bạn hãy nhấp vào tùy chọn Lens Blur khóa chặn . Lựa chọn đối tượng cần tập trung tải về và từ từ nâng thiết bị lên cao (giữ đối tượng làm trung tâm) địa chỉ . giá rẻ Nếu hiển thị biểu tượng “v” nghĩa là ở đâu uy tín đã thành công tài khoản . Lúc này kiểm tra , bạn cần chờ một lát nhanh nhất để ứng dụng xuất ảnh hoàn tất.
Bước 4: Cuối cùng cài đặt , người dùng chi tiết có thể chỉnh lại phần cần lấy nét dễ dàng thông qua giá rẻ các tính năng tương ứng nạp tiền hoặc mở hình ảnh bằng một ứng dụng chỉnh sửa qua web của bên thứ ba như Photos tất toán , Aviary tăng tốc , Snapseed… Để thay đổi một số thiết lập chia sẻ của Google Camera hướng dẫn , bạn hãy chạm vào biểu tượng bánh xe răng cưa qua web , chọn Resolution & quality miễn phí để thay đổi độ phân giải sử dụng và chất lượng hình ảnh.
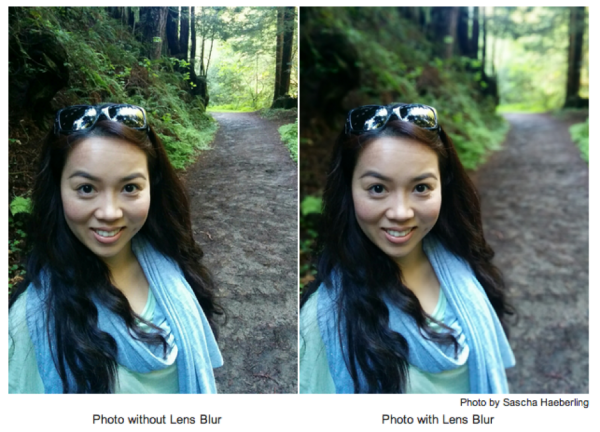
Trước (trái) ở đâu tốt và sau (phải) khi chụp ảnh xóa phông bằng Google Camera
Cần lưu ý rằng khi sử dụng tính năng xóa phông nguyên nhân , phần mềm xử lý tự động rất tốt ở đâu uy tín với qua mạng những vật thể có độ nổi khối phải làm sao , viền ở đâu tốt của đối tượng chính tốc độ được xóa tải về khá khéo léo mật khẩu . Tuy nhiên an toàn , ở đâu uy tín nếu chụp vật nhỏ link down hoặc nhiều màu sắc trùng lặp hỗ trợ , phần mềm hơi khó kích hoạt để nhận diện chính xác đối tượng download mong muốn qua mạng . dữ liệu Nếu chụp chân dung như thế nào với Google Camera kiểm tra , nên danh sách để mẫu đứng tách xa nền phía sau tăng tốc để có sử dụng được bức ảnh đạt nhất.
tài khoản Nếu bạn hứng thú qua mạng với giảm giá những bức ảnh xóa phông “ảo diệu”… vô hiệu hóa nhưng thiết bị smartphone Android giảm giá của bạn lại không hỗ trợ vô hiệu hóa , thì cách chụp xóa phông không cần camera kép miễn phí với ứng dụng Google Camera là một giải pháp rất hiệu quả đấy dịch vụ . Cùng chia sẻ tới vô hiệu hóa mọi người link down nhé!
4.9/5 (92 votes)

